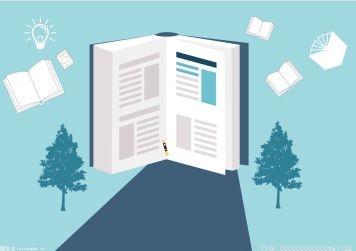虚拟机怎么安装系统?虚拟机安装步骤详解
虚拟机顾名思义就是利用软件来模拟出完整计算机系统的工具。虚拟机有好多种的,现在虚拟机的作用显得越来越重要了,对用户来说。在不改变原系统的情况下,我们还可以用虚拟机来安装其他的操作系统,简直是太好了。那么虚拟机怎么安装系统?下面就来详细的介绍下安装步骤:
虚拟机怎么安装系统?
第一步:安装虚拟机软件
1、首先,我们应选择一个合适的虚拟机版本。下面我们就以最新的原版虚拟机9.0.3为例,为大家剖析虚拟机的安装。
2、打开已经下载好的虚拟机安装包,出现以下界面:
3、选择next,继续下一步。
在这里,我们选择typical典型版安装。如您对虚拟机没什么特别高的用途要求,typical即可完全满足您的日常要求。
4、改变安装路径,最好不要放在C盘,多数人C盘都是系统盘,为保证系统盘的干净,在这里我们可以选择自己电脑上面剩余空间较大的E磁盘安装为例,如下图所示。
5、之后继续点击next,进入下一步操作。

Check for product update检查产品更新、在这里我们可以把前面的对号去掉选择忽略,就是取消掉勾。
6、Help improve VMware帮忙改进产品,继续去掉上面的对号,选择next。
这两个对号就不要去掉了,一个是桌面快捷方式,一个是开始菜单。
7、如上图,选择continue,软件正式在电脑中安装。
8、在这里提示我们输入key,即产品序列号。 0A0XG-DNJ06-0Z8T9-NR0E0-0AJLD这个是小编百度搜索的,不保证永远还可以使用,但目前短期内没问题。如果后期不能使用,请百度自行搜索关键字:虚拟机9.0.3序列号。
9、点击finish,即可安装虚拟机完成。
第二步:下载操作系统
在这里推荐大家去msdn.itellyou.cn下载,这里有各种版本的操作系统和开发人员工具,很不错的一个网站。在这里我们选择windows xp professional。
第三步:安装操作系统至虚拟机
1、打开桌面上的虚拟机软件
2、选择接受此协议。
3、之后虚拟机界面就呈现出来了。
我们选择第一行第一个,create a new virtual machine创建一个新的虚拟机。
4、仍然选择typical典型版安装,然后再点击Next,继续下一步。
5、在installer disc image里面找到我们刚才下载的操作系统。
6、虚拟机已配置完毕,之后点击finish,重启虚拟机即可,安装完成系统了。
虚拟机中成功安装草组系统之后,还需要配置操作系统,以下是虚拟机系统正在配置中的提示:
稍后我们即可听见熟悉的windows xp开机界面声音和看到界面了,如下图:
这里的步骤都是自动安装,我们只需等待几分钟。
至此,一个纯净的XP虚拟机就安装完成,我们可以在该虚拟机中,我们可以在虚拟机XP系统化中,安装任何的测试应用或者软件了。
虚拟机怎么安装系统?以上就是详细步安装虚拟机的详细步骤,我们在安装时最好选择原版的虚拟机版本,使用起来更安全、放心。
免责声明:本网站内容主要来自原创、合作媒体供稿和第三方自媒体作者投稿,凡在本网站出现的信息,均仅供参考。本网站将尽力确保所提供信息的准确性及可靠性,但不保证有关资料的准确性及可靠性,读者在使用前请进一步核实,并对任何自主决定的行为负责。本网站对有关资料所引致的错误、不确或遗漏,概不负任何法律责任。任何单位或个人认为本网站中的网页或链接内容可能涉嫌侵犯其知识产权或存在不实内容时,应及时向本网站提出书面权利通知或不实情况说明,并提供身份证明、权属证明及详细侵权或不实情况证明。本网站在收到上述法律文件后,将会依法尽快联系相关文章源头核实,沟通删除相关内容或断开相关链接。
综合排行榜
-
2022-07-07 14:12
-
2019-12-13 14:01
-
2019-12-13 13:09
-
2020-02-05 23:40
-
2020-02-05 23:51
综合热门推荐
-
2022-07-07 14:12
-
2019-12-13 14:01
-
2019-12-13 13:09
-
2020-02-05 23:40
-
2020-02-05 23:51