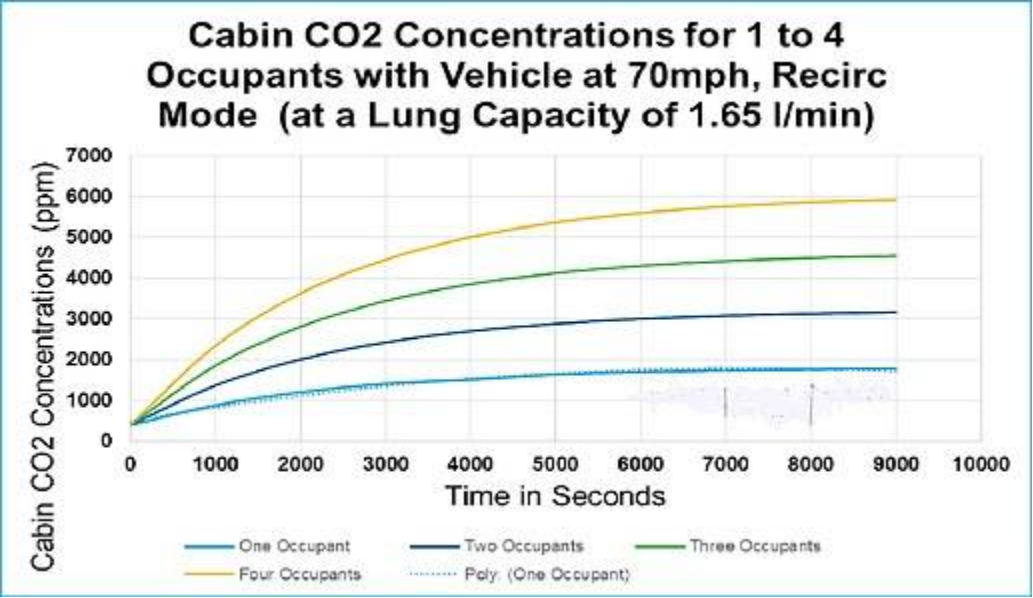攒机是什么意思?攒机步骤来了
小白主机DIY有两个难点。买配置难,装配置难。配置怎么买,前几期已经说的很清楚了。在这篇文章中,我们将讨论如何安装这些配置后,我们得到了他们。一篇很白话的文章,试图被大家理解!
步骤1:检查硬件以确定兼容性。
CPU与主红豆博客板的兼容性。英特尔AMD的CPU引脚不一样,所以对主板的要求也不一样。硬件有了之后,你要确定商家没有发错货。以下是主板和CPU的搭配细节,供参考;
英特尔9代CPU是LGA1151的引脚,购买时匹配的主板是英特尔的H系列、B系列、Z系列、X系列。各系列CPU如下图所示。一般来说,B365 9代没有,z390 9代有。这两种类型最常见。
10代酷睿有LGA1200引脚,应该和Intel 400系列的主板匹配。目前入门级的选择是H410,中端主流的选择是B460。
AMD的CPU匹配的主板主要是A320,B450,X370/X470。A320适用于入门级CPU,在R3锐龙系列产品中常用。B450系列最常见,一般搭配锐龙R5系列。X系列的主板大部分用在R7锐龙后缀带X的AMD CPU上。
内存条和主板的兼容性主要取决于内存的最大支持频率和内容芯片的类型。DDR3插槽的槽口位置和DDR4不一样,所以你不可能发错或者买错芯片,而且购买的芯片最大内容频率不能超过主板的限制。
机箱和主板,机箱和显卡,机箱和散热器的兼容性。这三点中主要考虑的是大小。机箱是有尺寸的,所以主板、显卡、散热器的类型都会有限制。安装前一定要确保你所有的配件都能装进机箱,不要试图创造奇迹。
第二步:安装CPU
CPU安装主要包括以下三个步骤:打开卡口-装上CPU-合上卡口。看似相对简单,但其实每一步都有一些需要注意的地方。一不小心,整个U就报废了。下面简单介绍一下细节!

第一步:打开刺刀。
有些主板会有一个黑色的封面。安装CPU前记得不要扣。CPU装好后会自己弹出来!
第二步:将CPU放入卡槽
主板的底座会有三个卡口,这三个卡口会和CPU上的卡口一一对应。千万不要装反了;AMD就是把CPU左下角的箭头方向对准卡槽的箭头方向!
第三步:合上卡口,小黑盖自动弹出。
与第一步相比,不要用蛮力去挑黑盒;按下卡扣时,盖子的前端应与主板上的卡扣点相对应。
第三步:安装散热器。
根据主板型号的不同,安装细节会略有不同。一般步骤如下:安装散热器底座-涂散热硅脂-撕掉散热鳍片底座包-固定散热器-安装散热器风扇。
步骤1:安装散热器底座
这里会有很多螺丝和垫片,每一个都有自己的作用,比如防震、防抖、保护主板、固定位置提高间距等。,所以安装时一定不能错过!
第二步:涂抹散热硅脂。
硅脂不容易涂太厚,一定要涂均匀。一般五点敷比较科学。理解白话可以看作是涂面霜。每个角落和中间各涂一点,最后均匀擦拭。
第三步:撕下散热鳍片底座封装,固定在主板上。
将暖气片放在底座上,在垂直于暖气片热管的方向安装固定桥,同样需要用螺丝固定。不要省略一些保护垫片!
步骤4:安装散热器风扇。
将冷却风扇固定在散热片上,主要是紧固固定,不需要螺丝。风扇上有电源连接器。第五点详细说说怎么连接主板接口吧!
第四步:安装内存和固态硬盘。
内存安装比较简单,主要注意金手指上的银槽口和内存插槽上的防呆口对准;插上后记得合上两边的固定扣,防止内存条晃动!
如果要形成双通道内存,建议选择卡槽2和卡槽4,如果只有一个内存条,建议选择卡槽2;只有这样,内存才能发挥最大的效能!
固态的位置在CPU旁边。M.2接口的固态按大小可分为2242、2260、2280三个版本。实际安装时按照固态版固定在三个螺丝接口上。安装详情见以下详情!
安装的时候把固态插入读卡器,另一边会翘起来。这个不用担心,小心压着就好,然后用螺丝固定。
第五步:将主板固定在机箱上,将电源放在通电位置,走线。
更简单,更多的经验要自己在实际操控中体会。把机箱放平,把主板安装在机箱的固定位置,用螺丝固定~
将电源放入电源插槽,电源上的电线穿过机箱背面的孔。这叫背布线,可以利用电脑散热。下图是背部布线没选,看起来很乱。
第六步:跳主板,将主板接上电源。
本文的重点是,前期安装好大部分硬件后,需要给硬件和主板上电。
先给主板上电,右下角有24个小插头。这个叫24pin连接器,主要给主板供电。主板上电后,一些直接需要主板供电的硬红豆博客件可以工作,比如风扇、内存、机箱接口(USB之类)、固态等可选的RGB灯光效果。
图左上角8pin的接口是CPU电源接口,电源直接给处理器供电;显卡也需要电源直接供电。一般来说,PCI-e标志会显示在电源上。
这是第一个需要自供电源的配件。样式如下图所示。后两项(红框内)主要靠旧电脑硬盘驱动,暂时不用担心!
你需要把红豆博客插在机箱上。主板上的线路有USB接口线、耳机线和跳线,前两条比较容易识别。
USB接口的线缆会标注在主板上。如果机箱接口的USB是2.0版本,在主板上找到标有“USB 2.0”的插座。如果机箱上的插座是3.0版,找到主板上“J USB4”的插座,大致方位如下图所示。
耳机的线缆会在插头上标有“HD AUDIO”字样。在主板上找到“AUDIO”或者“AUD”的缩写,插上。
跳线比较复杂,有开机键,重启键,电源指示灯线,硬盘指示灯线。
接口位于下图的右下角,你会看到主板上有“HDD-LDE”” Reset ” ” PWR BTN ” ” PLED “的标识,其中两个指示灯的线分为正负极,连接时一定要注意!
还有其他风扇线和灯效线,其中CPU散热器插在主板上标有CPU_FAN的连接器上;安装在机箱上的附加风扇应插入标有“SYS FAN”的连接器中;
另外还有SATA接口线,比较好认,一般是“L”型回线。
第七步:安装显卡和机箱侧板。
在安装显卡的时候,你要坚信这是一个奇迹。找到主板上的PCIE插槽,插入显卡对应的插槽。注意,卡槽的一侧还有一个固定的开关锁,类似于记忆棒。拔的时候记得解锁。另外,显卡需要用螺丝固定在机箱后面固定预留位置,切记不要忘记;安装后,插入电源上的6 2pin插头!
免责声明:本网站内容主要来自原创、合作媒体供稿和第三方自媒体作者投稿,凡在本网站出现的信息,均仅供参考。本网站将尽力确保所提供信息的准确性及可靠性,但不保证有关资料的准确性及可靠性,读者在使用前请进一步核实,并对任何自主决定的行为负责。本网站对有关资料所引致的错误、不确或遗漏,概不负任何法律责任。任何单位或个人认为本网站中的网页或链接内容可能涉嫌侵犯其知识产权或存在不实内容时,应及时向本网站提出书面权利通知或不实情况说明,并提供身份证明、权属证明及详细侵权或不实情况证明。本网站在收到上述法律文件后,将会依法尽快联系相关文章源头核实,沟通删除相关内容或断开相关链接。
综合排行榜
-
2022-09-08 16:25
-
2019-12-13 14:01
-
2019-12-13 13:09
-
2020-02-05 23:40
-
2020-02-05 23:51
综合热门推荐
-
2022-09-08 16:25
-
2019-12-13 14:01
-
2019-12-13 13:09
-
2020-02-05 23:40
-
2020-02-05 23:51