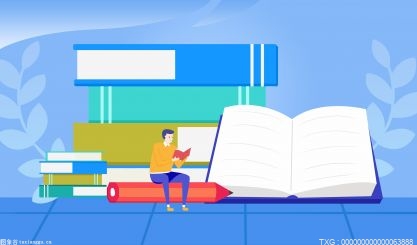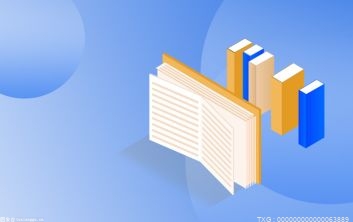win10我的电脑图标怎么显示设置?win10我的电脑图标
在我们的生活中,电脑成为我们工作不可缺少的一部分,随着电脑产品的不断增多,市场上电脑品牌也在不断扩大,电脑型号的不同也就导致配置的需求的不同,不同的配置也会有它们各个方面的优越性,但有时候电脑会出现你的电脑遇到问题,随着我们对系统要求的不断提高,你是否知道,win10我的电脑图标怎么显示设置?下面就让我来带大家认识一下吧。
win10我的电脑图标怎么显示设置方法一
1、进入win10系统后,默认的是没有我的电脑图标的。
2、在桌面空白处右击,选择个性化。
3、点击个性化进入个性化窗口,点击个性化窗口上的主题按钮。
4、点击后,在主题界面可以看到桌面图标设置,如下图所示。
5、点击后,弹出桌面图标设置对话框,这里可以看到此电脑。
6、在左面图标设置对话框中勾选计算机,然后点击确定按钮。
7、点击确定后,桌面就会显示我的电脑图标了。
win10我的电脑图标怎么显示设置方法二
1.选择右边的相关设置下的桌面图标设置。
2.这个窗口下就就可以咯。你可以看到我们可以在桌面上可以设置显示的图标有哪些了。
3.算机的选项上勾选中就可以了,得点应用和设置咯。这样才能生效的。

win10我的电脑图标怎么显示设置方法三
1.装好win10后桌面上只有一个“回收站”图标,桌面空白处右击,选择弹出菜单中的“个性化”,
2.弹出的“个性化”窗口中选择左侧的“主题”:
3.单击右侧的“桌面图标设置”,在弹出的“桌面图标设置”对话框中,选择“桌面图标”区域中你所需要的图标复选框,比如“计算机”,再单击“确定”按钮即可。
4.但是返回桌面我们可以看到,在Win10中已经不叫做“我的电脑”或者win8所叫的“此计算机”,而是叫“此电脑,另外你需要知道的是,你的win10没有激活的话是不能进行个性化设置的。这样就完成了设置步骤了。
Win10桌面图标变小怎么办
1、打开电脑进入Win10系统的时候,发现桌面图标变小了,如下图所示。
2、在Win10系统桌面空白处右键,将鼠标移动到查看上面,在选择大图标,选择后,桌面图标就会变得很大,如下图所示。
3、选择大图标后,整个Win10系统的桌面图标都变大了。如下图所示。
Win10桌面图标变大了怎么办
1、有时候为了查看文件方便,把Win10桌面图标变的很大,桌面图标变大了,看起来很不舒服,如下图所示。
2、在Win10系统桌面空白处右键,将鼠标移动到查看上面,在选择中等图标,选择后,桌面图标就会变得比较适中,如下图所示。
3、选择中等图标后,整个Win10系统的桌面图标都变的大小适中了,看起来也很舒服。如下图所示。
都说好的手机不仅仅在于它的外观的精美,还需要良好的性能还有使用效果,电脑也一样,作为一部由许许多多零件构成的电脑,內置配备的好用将决定一台电脑的运行效果,但有时电脑会突然出现各种各样的事情,这往往需要在详细了解电脑情况的基础上解决问题,相信通过上面对于win10我的电脑图标怎么显示设置的方法介绍能够对于解决问题有所帮助。
以上就是 有关 win10我的电脑图标怎么显示设置的 相关内容,希望能对大家有所帮助!
免责声明:本网站内容主要来自原创、合作媒体供稿和第三方自媒体作者投稿,凡在本网站出现的信息,均仅供参考。本网站将尽力确保所提供信息的准确性及可靠性,但不保证有关资料的准确性及可靠性,读者在使用前请进一步核实,并对任何自主决定的行为负责。本网站对有关资料所引致的错误、不确或遗漏,概不负任何法律责任。任何单位或个人认为本网站中的网页或链接内容可能涉嫌侵犯其知识产权或存在不实内容时,应及时向本网站提出书面权利通知或不实情况说明,并提供身份证明、权属证明及详细侵权或不实情况证明。本网站在收到上述法律文件后,将会依法尽快联系相关文章源头核实,沟通删除相关内容或断开相关链接。
综合排行榜
-
2022-09-26 16:58
-
2019-12-13 14:01
-
2019-12-13 13:09
-
2020-02-05 23:40
-
2020-02-05 23:51
综合热门推荐
-
2022-09-26 16:58
-
2019-12-13 14:01
-
2019-12-13 13:09
-
2020-02-05 23:40
-
2020-02-05 23:51